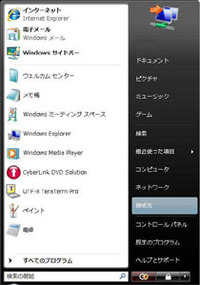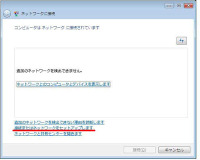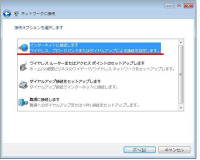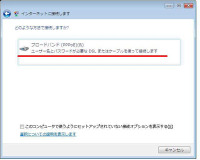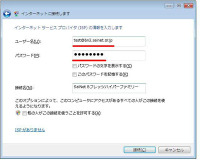WindowsVistaでのPPPoE設定
※このページではWindowsVistaHomePremiumを基に説明しております。
1.WindowsVistaに「管理者権限」でログオンします。
2.画面左下の「Windowsのロゴマーク」をクリックし、表示された「スタートメニュー」から「接続先」をクリックします。
3.「ネットワークに接続」の画面が表示されたら「接続またはネットワークをセットアップします」をクリックします。
4.「接続オプション」の選択画面が表示されたら「インターネットに接続します ワイヤレス、ブロードバンド・・・」を選択し「次へ」をクリックします。
5.「どのような方法で接続しますか?」の画面が表示されたら「ブロードバンド(PPPoE)(R)」と表示されている部分をクリックします。
6.「インターネットに接続します」の画面が表示されたら、接続に必要な情報を入力していきます。
ユーザー名はプラン毎により変わります。
| 接続プラン | 接続ユーザー名 |
| フレッツADSL | ユーザーID@ad.sainet.or.jp |
| フレッツADSL+ダイヤルアップ | ユーザーID@aset.sainet.or.jp |
| Bフレッツハイパーファミリー | ユーザーID@bn2.sainet.or.jp |
| Bフレッツニューファミリー/ファミリー100 | ユーザーID@bnf.sainet.or.jp |
| Bフレッツファミリー | ユーザーID@bf.sainet.or.jp |
| Bフレッツマンション | ユーザーID@bm.sainet.or.jp |
| Bフレッツベーシック | ユーザーID@bb.sainet.or.jp |
| Bフレッツビジネス | ユーザーID@bz.sainet.or.jp |
| SaiNetスタンダード | ユーザーID@sainet.or.jp |
| SaiNetプレミアム | ユーザーID@sainet.or.jp |
※固定IPサービスをご利用で一部のお客様は識別子(@よりすぐ左の部分)にfを挿入して下さい。
パスワードはSaiNetにご登録頂いている文字列を入力します。
接続名はお客様が任意で入力して頂く箇所となります。お客様にとって分かりやすい名前を入力して下さい。
他の人がこの接続を使うことを許可するは、お客様の任意で設定する箇所になります。
以上の入力が終わったら「接続」をクリックします。
7.接続テストを開始します。設定内容に問題が無ければ設定は完了です。